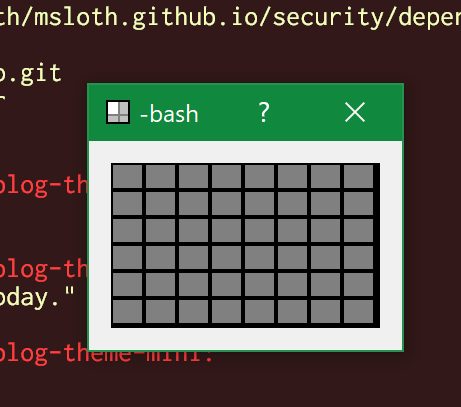Here follows a couple of tips on monitor use in Windows.
Monitor brightness 🔗
Edit Added in 2024. Windows seemingly have trouble with adjusting brightness on external monitors, hence the method below doesn’t work. Instead, there’s a utility called Twinkle Tray that handles this very well with a tray icon.
I find myself often wanting to adjust the brightness of the monitor on the laptop, but since I’m using an external keyboard I have no access to those keys on the laptop.
Also, I most often press wrong once first before remembering that I need to also not hold Fn to get to the adjust-brightness-functionality since they are dual-use with F4 and F5.
Instead, I’m using Nirsoft nircmd and an alias in .bashrc to do this from the terminal.
Put nircmd in PATH and add this alias:
# https://nircmd.nirsoft.net/
# Nircmd multitool utility
alias nircmd='/cygdrive/c/Dropbox/tools/nirsoft/nircmd/nircmd.exe'
# 1..100
# bri 90
alias bri='nircmd setbrightness'
This allows you to run eg bri 90 for 90% brightness.
Bonus 🔗
nircmd can do a lot. Here are two additional useful aliases. Use them eg to signal end of long-running scripts, or errors, or something.
# Will use TTS and speak the sentence
# say "script finished"
alias say='nircmd speak text'
# Shows a dialog box
# box "All done." "Wake up"
# box "All done."
# box "Box text." "Title"
alias box='nircmd infobox'
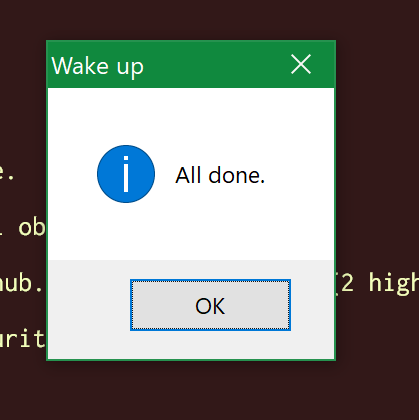
Windowgroomer 🔗
I dislike having to find the few pixels that activates the “resize-window”, and sometimes it’s not even possible. The window can have become stuck so far to the side of the screen that you can’t use the mouse pointer to drag the window.
Windowgroomer by aarmea is a very straight-forward small application that when invoked via keyboard shortcut will allow you to select how large the window should become, and where to position it.